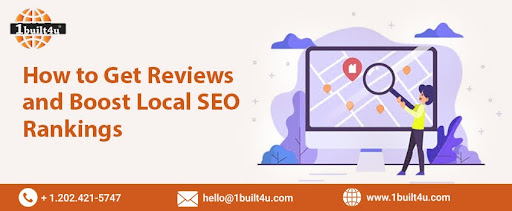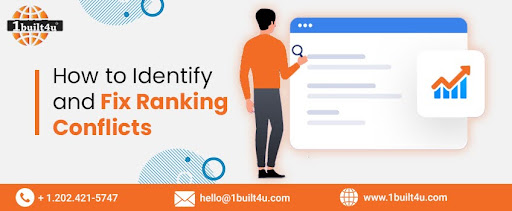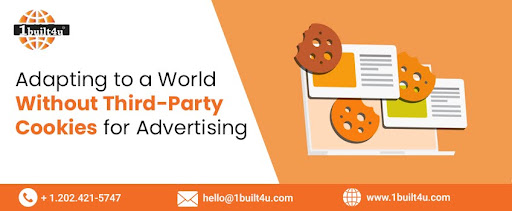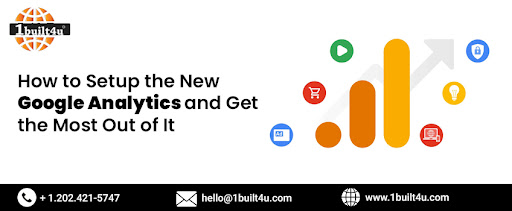
How to Setup the New Google Analytics and Get the Most Out of It
The widely used online data analysis tool from Google, Google Analytics 4, is now available in its fourth version. It is known as GA4 (or G4), because numbers work that way. The search and data conglomerate refers to the platform it has recently updated as the "next generation of Google Analytics." The new GA4 is fundamentally different from the sole "Universal Analytics'' because it is based on their "App + Web" property. Google claims it works primarily in the manner in which it displays and tracks data, with the advantage of providing metrics for users across a website, an app, or both simultaneously. Hence, our digital marketing agency in Ashburn USA has noted how you can set up the new GA4 to gain the best out of it.
Google Analytics Highlights
Before using the GA4, the following two aspects should be kept in mind by your digital marketing agency:
Predictive Insights
GA4 makes use of machine learning to find patterns in your data and make predictions about how users will act in the future. After that, it will notify you on autopilot of any significant trends that have the potential to enhance ROI.
When GA4 "calculates churn probability so you can more efficiently invest in retaining customers at a time when marketing budgets are under pressure," Google uses this as an illustration.
Customer-Centric Data
Providing marketers with a deeper comprehension of the user journey across devices is one of GA4's primary objectives. It does this by using "life-cycle reporting," which focuses on the entire buyer journey from beginning to end rather than just a few specific metrics.
For instance, you can see what channels are driving new customers in the user acquisition report, then use the engagement and retention reports to understand the actions these customers take, and whether they stick around, after converting.
Google Analytics 4 is the best way to monitor marketing metrics in other worlds, such as those where omnichannel marketing dominates as it also provides Omni Analytics.
Setting GA4 Up
The procedure for setting up GA4 for a new website is identical to the old one. To begin using Google Analytics, your digital marketing company can simply follow the steps that Google suggests.
Connecting your new GA4 property to your existing website will require the following process:
- If your website already has Google Analytics installed, go to the Admin section in your account to set up GA4.
- The “Upgrade to GA4” option should then appear.
- Next, select the blue "Get Started" button.
- On the subsequent screen, select "Create Property" to complete the upgrade.
How To Set-up the New Google Analytics
Setting up the new Google Analytics involves several steps to ensure accurate tracking and analysis of your website's data. Here is a comprehensive guide on how to set up the new Google Analytics:
1) Create a Google Analytics Account:
- Visit the Google Analytics website (analytics.google.com) and sign in with your Google account. If you don't have an account, create one.
- Click on "Start for free" and follow the prompts to set up a new Google Analytics account.
2) Set Up Property:
- Once you're signed in, click on the "Admin" tab at the bottom left corner of the screen.
- In the "Account" column, click on the dropdown menu and select "Create Account" or choose an existing account if you have one.
- Provide an account name, set the time zone, and select the data sharing settings.
- Click on "Next" to proceed.
3) Configure Property Settings:
- In the "Property" column, click on the dropdown menu and select "Create Property" or choose an existing property if applicable.
- Enter your website name and URL.
- Select the appropriate industry category and reporting time zone.
- Choose the data sharing settings. - Click on "Create" to proceed.
4) Add Tracking Code to Your Website:
- After creating the property, you'll be provided with a tracking ID (UA-XXXXXX-X).
- Copy the tracking code snippet that appears on the screen.
- Paste the code snippet immediately before the closing </head> tag on every page of your website. Alternatively, you can use a tag management system to implement the tracking code.
- Save and publish the changes to your website.
5) Enable Additional Tracking Features:
- In the "Property" column, click on "Tracking Info" and select "Data Collection." - Enable the options for enhanced measurement, such as demographics and interests, site search tracking, and advertising features.
- Adjust the settings based on your preferences and requirements.
6) Set Up Goals:
- Goals help track specific actions or conversions on your website.
- In the "View" column, click on "Goals" and select "New Goal."
- Choose a goal template or create a custom goal.
- Define the details of the goal, such as destination, duration, pages/screens per session, or event-based.
- Set the goal value and define the conversion funnel if applicable. - Save the goal settings.
7) Configure Filters (Optional):
- Filters allow you to include or exclude specific data from your analytics reports.
- In the "View" column, click on "Filters" and select "Add Filter."
- Choose a filter type (predefined or custom).
- Define the filter details, such as source/medium, IP address, or URL pattern. - Test the filter to ensure it provides the desired results.
- Save the filter settings.
8) Set Up Ecommerce Tracking (If Applicable):
- If you have an e-commerce website, you can set up enhanced ecommerce tracking to measure and analyze purchase-related data.
- In the "View" column, click on "E-commerce Settings" and toggle the "Enable E-commerce" and "Enable Enhanced Ecommerce Reporting" options.
- Customize the settings based on your specific e-commerce platform and requirements.
- Save the e-commerce settings.
9) Verify Tracking Implementation:
- After setting up Google Analytics and adding the tracking code, it's crucial to ensure that data is being collected correctly.
- Go back to the Google Analytics dashboard and navigate to the "Real-Time" section.
- Open your website in a separate browser or tab and perform various actions (page views, clicks, etc.).
- Check if the real-time data in Google Analytics reflects the actions you performed on your website.
Congratulations! You have successfully set up the new Google Analytics.
Points To Remember
You may not be able to select the "enable data collection" box in some instances. This is because your website has not fully tagged gtag.js. However, do not worry; you can tag manually in the following section by selecting "Tag Installation." Additionally, an analytics account is also accomplished by selecting "Tag Installation" from the Setup Assistant.
If you manually installed gtag.js on your website, you can find instructions on how to connect your properties with your existing on-page tag, either directly through Google Analytics or through Google Tag Manager. Simply keep a record of your Measurement ID and proceed through the steps. And with that, the search for data for your digital marketing services has come to an end.
Conclusion
The conclusion is that finding data takes less time with GA4. Is there a solution to all of your issues in Google Analytics 4? Will it somehow enhance ROI and simplify your marketing? No, marketers will still need to do some work, like looking at that data and making changes to their strategies based on it. However, it definitely makes doing business a little bit simpler and easier to understand. For more information or to avail services of our digital marketing agency in USA, visit 1built4u.com